The team details screen is where you can manage your team, and view to play all of your fixtures and up matches.
You access it from the menu, clicking your team name followed by Team Details
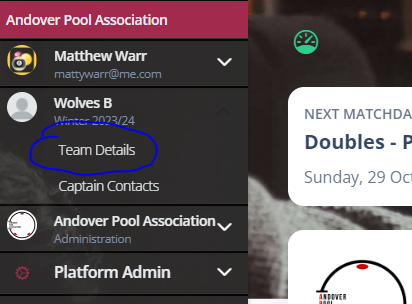
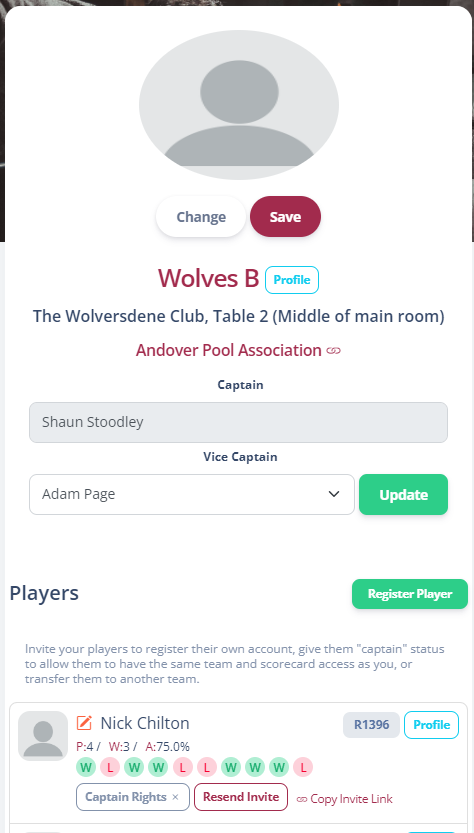
You can access all your team profile settings.
Read the full article, or jump to something specific.
- Team Logo
- Vice Captain
- Your Player List
- Register New Player
- Edit Player
- Invite Player To Create Account
- Grant Captain Rights
- Transfer Player
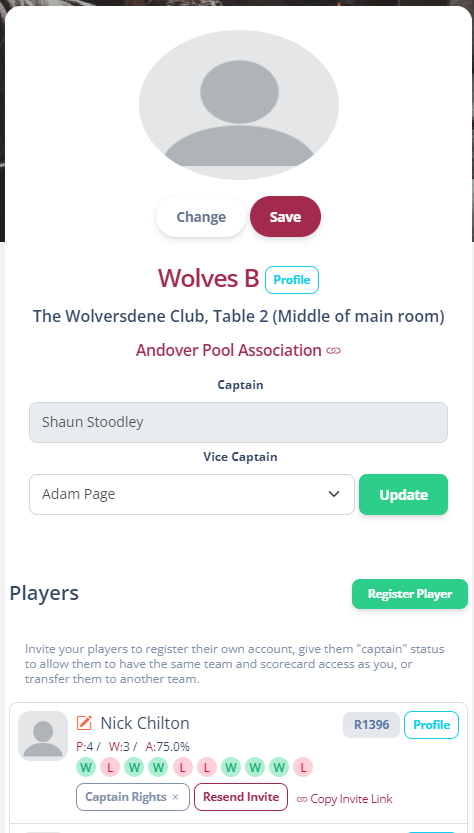
Team Logo
You can upload a team logo that will appear on your team profile page but also in all fixtures and results. To upload one, simply press the browse button to find a picture on your computer, and press the save button to upload it.

This works best with a square image.
Vice Captain
You can define a vice captain that the league can contact in case the captain is not available. Simply use the button to choose any one of your registered players to assign as VC.
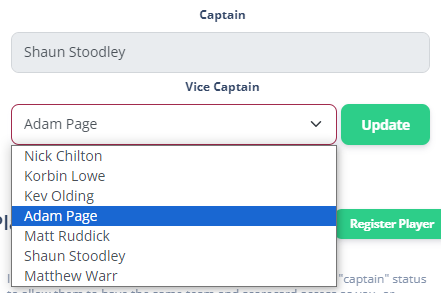
This does not automaticlaly grant captains rights in the app.
Your Player List
Your player list is where you can administer your team. It lists your players and you can perform various actions on them, detailed later in the guide.
You can see it also has some useful information like the players R number, used as a public identifier like a membership number. There is also a link to the profile page, it details their form and statistics for the current season.

Register New Player
This button only appears if player registrations are enabled by your legue according to your seasonal rule. Click the Register Player button to create a new player for your team.
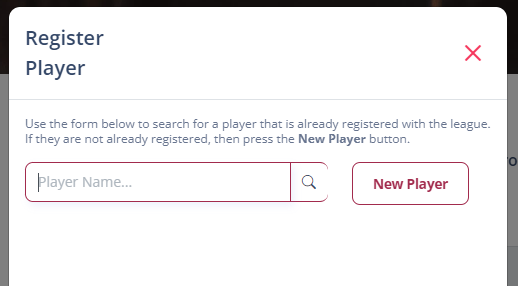
You should first search for the player to see if they exist in the system, be that in your league or another local league that uses RackEmApp. You can either select an existing player or pres the “Create New Player” option in greeen, or simply press the New Player button.
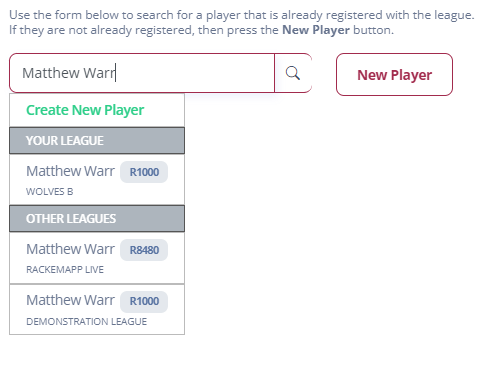
Selecting an existing player will autofill the form so you can just press Register Player.
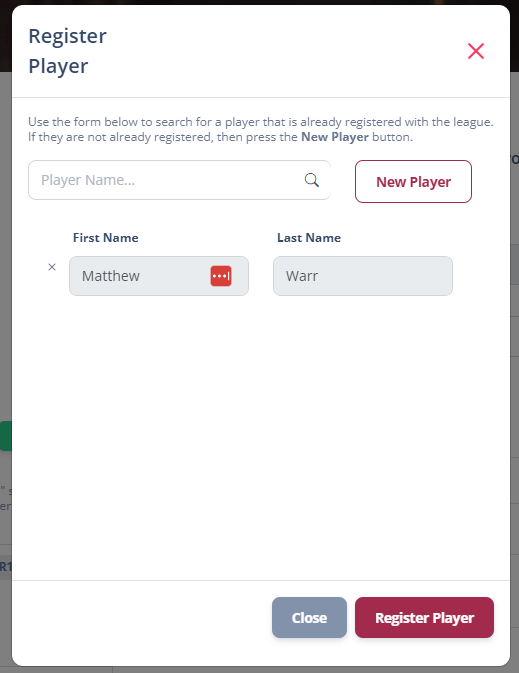
If you choose to create a new player, you can manually type into the form. Entring an email address is required for you to invite them to create an account, which is mandatory to have captain’s rights in the app.
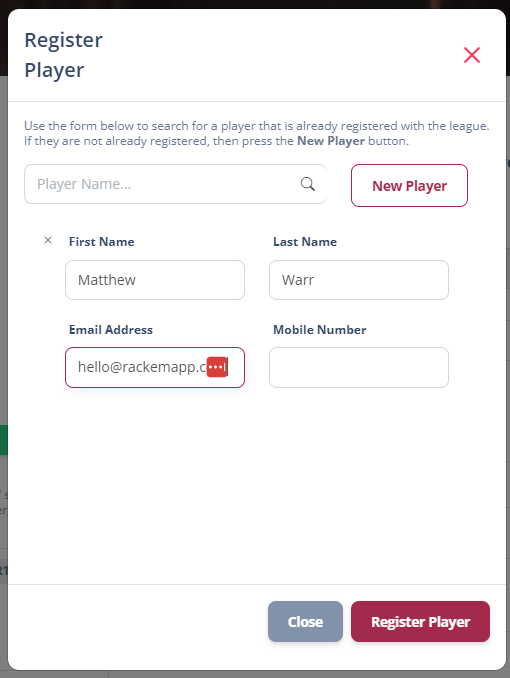
If you type in a name that already exists, you will be asked if you meant to Use an existing player or create a New version. Please ensure you make the right selection.
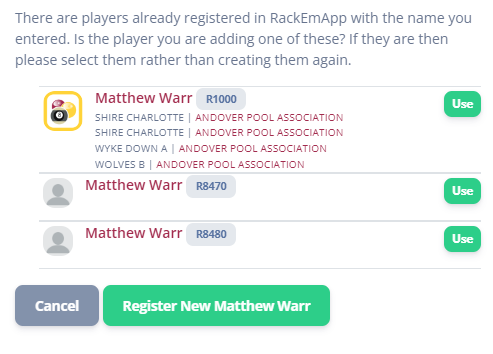
Edit Player
Tapping the player name in your player list will allow you to edit a player’s details, like adding an email address.
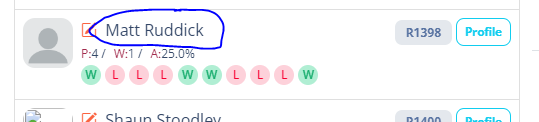
From here, simply edit the details in the form.
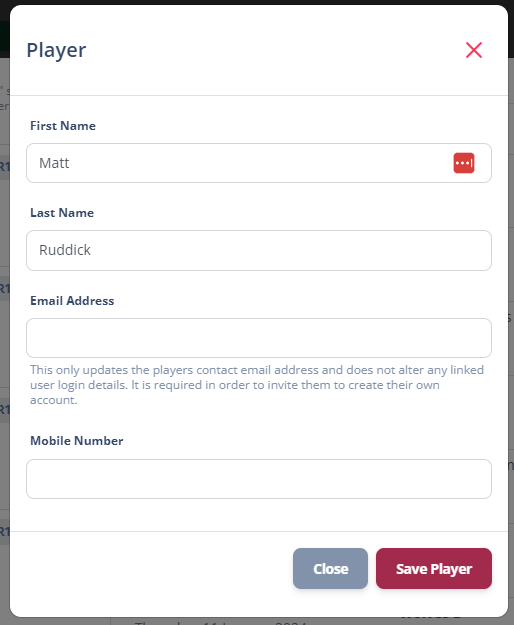
Invite Player To Create An Account
Any player can have an account on RackEmApp, but it is through invitation only. This is to ensure the player database contains unique players and not duplicates.
In order to be given captain rights, a a player has to have an account, so this step is a requirement for that.
Firstly, your player must have an email address. You can add this in the Edit Player function.
When an email address is entered, you can see there is an “Invite” button that appears in the player list. Pressing the button will send an invite by mail.
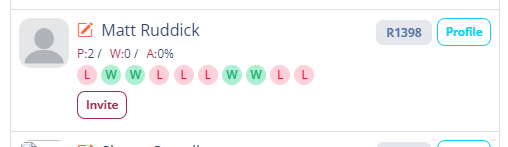
You can tell if an invite has been sent, as afterwards it will instead say “Resend Invite”.
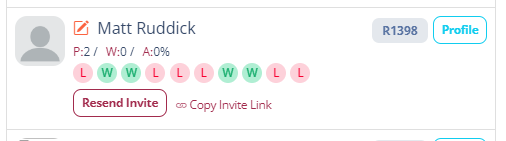
In case the email doesn;t get received due to a spam filter for example, you can press the Copy Invite Link button. This will put the URL in your clipboard so you can paste it to the player by WhatsApp, SMS messenger etc.
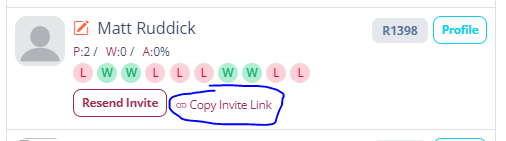
When the account has been created, the invite options disappear and you will see a button about issuing captain’s rights instead.
Grant Captain Rights
In order to grant captain rights, the player must have an account. You can invite a player to create an account by following this section.
Once the account is creat you jsut press the button to grant captain’s rights.
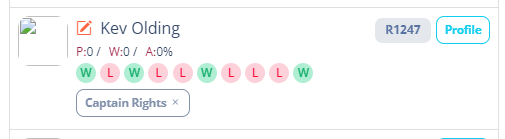
It will turn green with a tick.
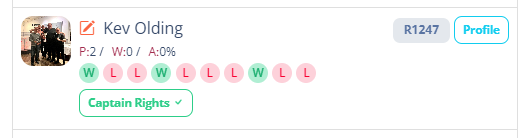
To un-grant them, just press it again to turn it off.
Transfer Player
If transfers are enabled for your league, each player will have a Transfer button next to their name.
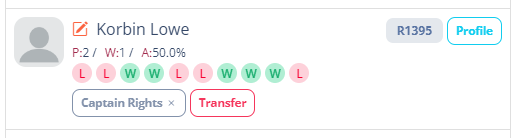
Pressing the buutton will allow you to transfer the player to a different team.
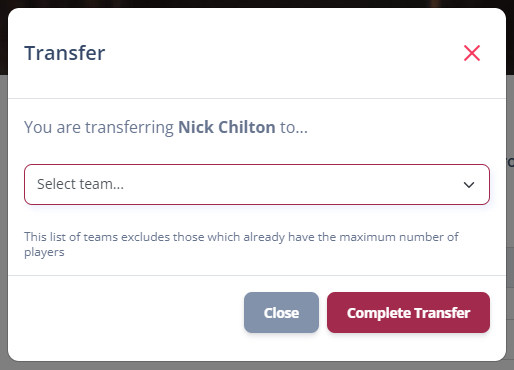
This action is immediate and can only be reversed by a league administrator.