Hello, and thanks for participating in the Region 7 Trial for going paperless with RackEmApp.
The raison d’etre for RackEmApp is to make things simple for players, captains and league administrators and provide a great level of service. Using RackEmApp will save collaters countless hours of data entry, whilst allowing players great insight and instant access to everything at their fingertips.
With RackEmApp one of the key concepts to understand is that a player is Global. That means, if a player already exists in a league that uses RackEmApp (And there are leagues all across Region 7 already using it) then some players may already exist. This means a player can have access to any data across all leagues that use RackEmApp.
With that said, lets get started.
Create an Account
Accounts on RackEmApp are by invite only. Captain’s will be issued by league adminsitrators and arrive automatically in your inbox.
To acceot your invite, you must:
- Click the activation link provided in your email
- Fill in the details on the form provided
- DO NOT press the Facebook or Google login buttons
- Complete the registration
- Login to your account. You should have access to your “Captain’s Dashboard”
Download the App
The mobile app is quire new (previously it was all done in your web browser) and us such needs to be downloaded as “pre-release”
iPhone
Follow this link. This will prompt you to install “Test Flight” by Apple.
https://testflight.apple.com/join/4AdFlv3J
Once testflight is installed, you can click the above link again to download and install the RackEmApp mobile app, accepting the prompts about testing and sending feedback.
Open the app, Login using the details you created in the previous step.
Android
For android simply follow this link to download the App.
https://play.google.com/store/apps/details?id=com.rackemapp.mobileapp
Open the app, Login using the details you created in the previous step.
Dashboard
When you login the dashboard will look the same in both Android and Apple.
When it comes to Matchday, all you need to do is press the green Play button, but first you’ll need to register your players to the team.
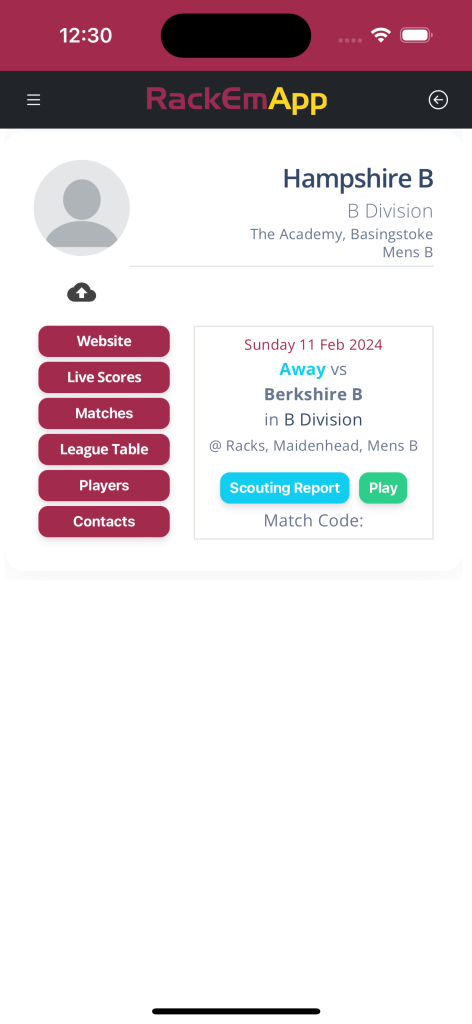
Player Registration
Tap the Players button on the dashboard, and you will see your list of players. You will see some players already there which were taken from a previous scoresheet.
You only need to register a player to a team once per season. If a player plays in the Bs and then needs to play in the As, they will need to be registered to the As also.
To register a player not currently in your team list, press the New Player button.
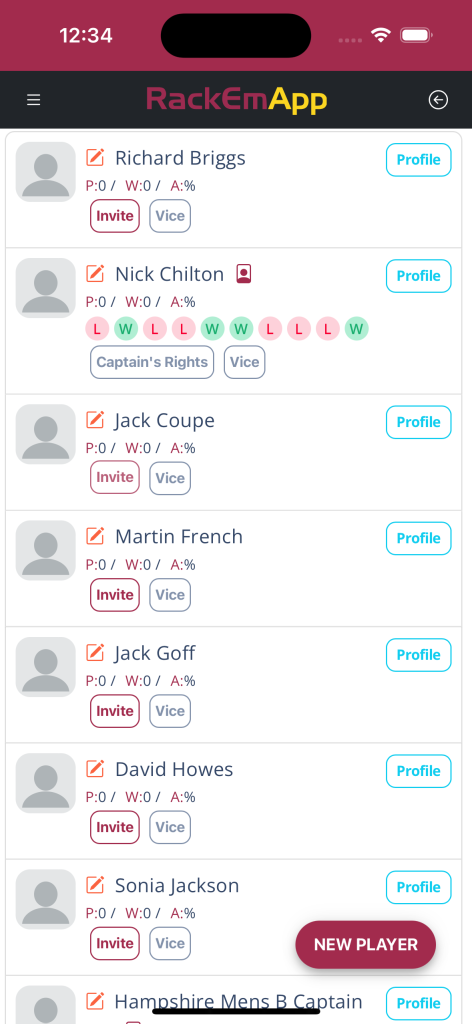
The new player form will appear. Enter the player first name, last name and EPA number.
When you press Register Player, it will check the name to see if one exists already, and the league they first played in. If they are recognised, you can choose them, but if its just a name coincidence, use the green Register New Player option.
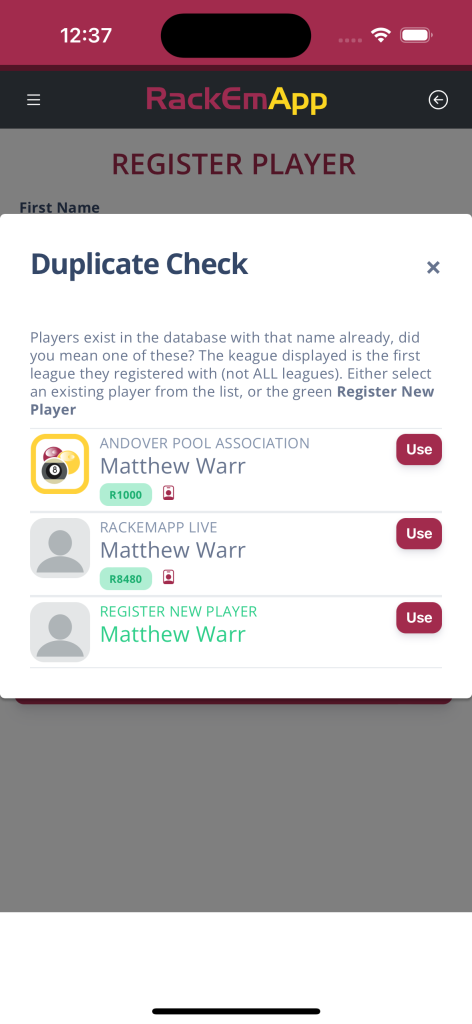
Repeat this process for your whole team.
Matchday Scorecards
From the dashboard, press the play button.
Pre Match
Prior to starting the match (this could be the morning of, or the night or week before) you need to enter your lineup to open the scorecard. You will see, just like the paper scorecards it is split into sets, and the playing order appears in the red boxes.
Select a player into each position. It will confirm your selection to you.
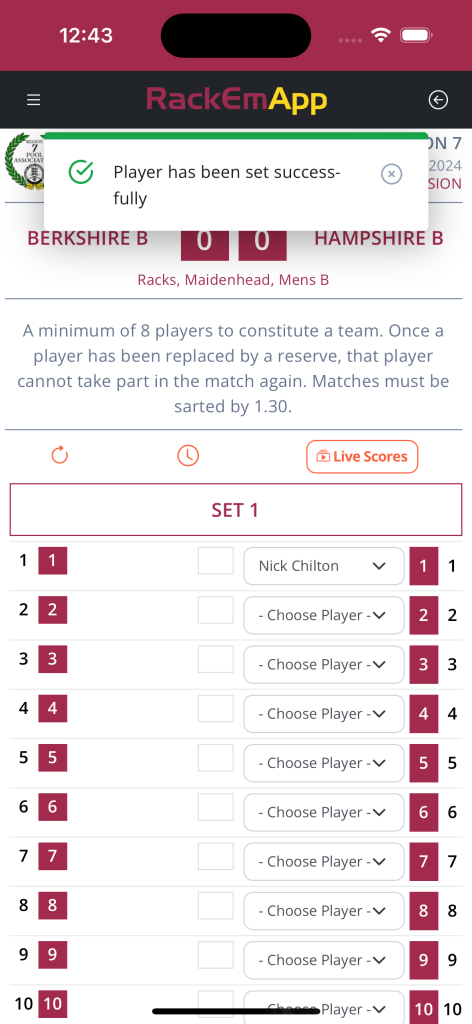
And if you scroll down the scorecard, you will see the player has been inserted into the correct position for subsequent sets.
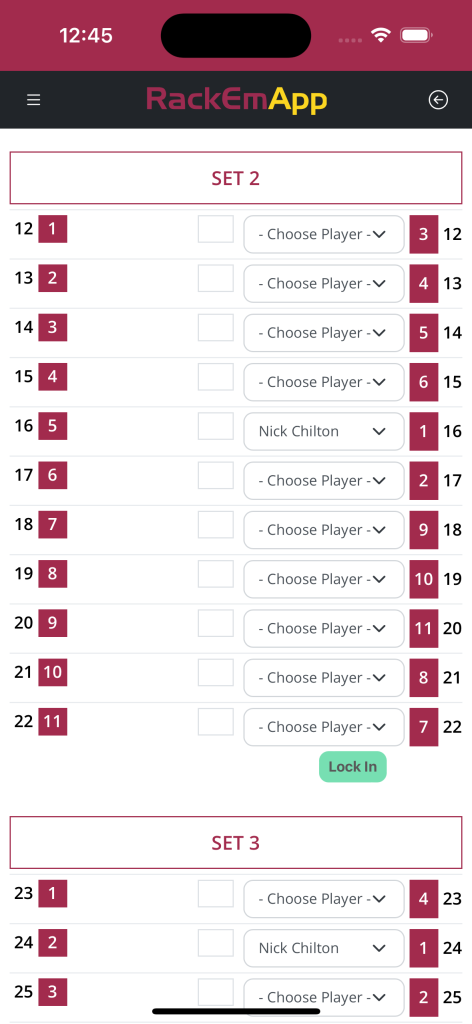
You will notice as you make your seletion, the name disappears from the player list to make it easier to select.
If you are short of players, you can choose the Forfeit Frame option to indicate no player will contest that frame.
Match Start
Firstly, you may nkt you cannot see your opponents lineup yet. Each set needs to be locked in as confirmed. Only when both teams have locked in their set will your opponents see the other side. Once a set is locked in, it cannot be changed without a league admin making a change. It is not recommended locking in the set until right before the start in case you need to make last minute changes.
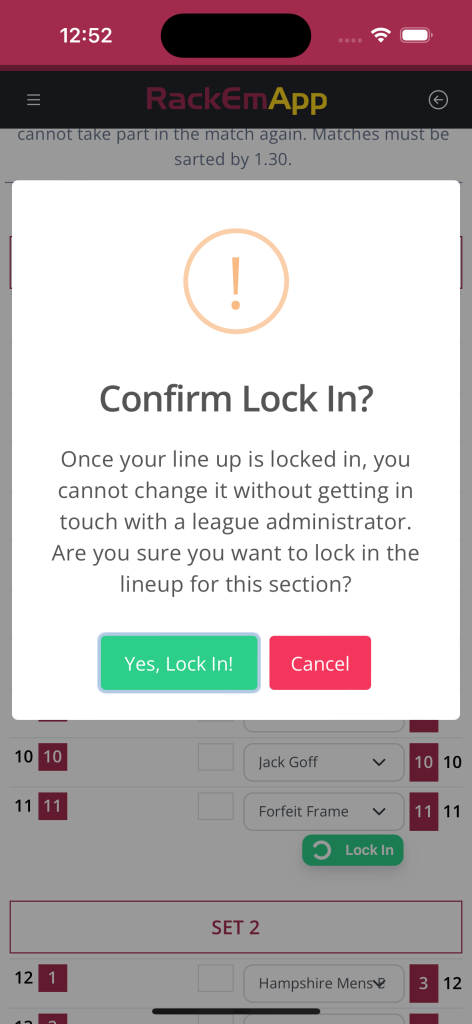
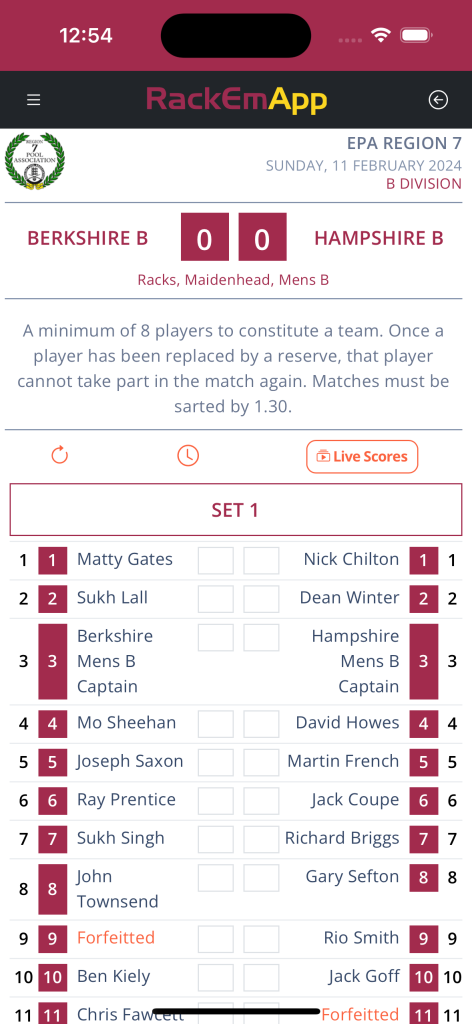
The winner of the lag then gets pressed by the Home Captain using the blue buttons.
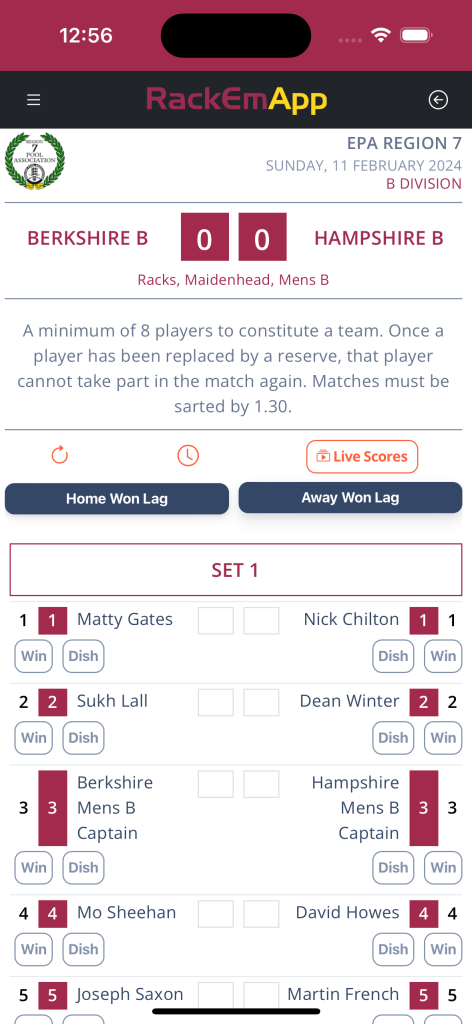
And you will see the break indicator appears for each frame.

Play can commence!
Scoring The Match
The scoring works on an approval process. The Home Captain enters the result for the frame (including if its a Break/Reverse Dish), and the away captain approves it.
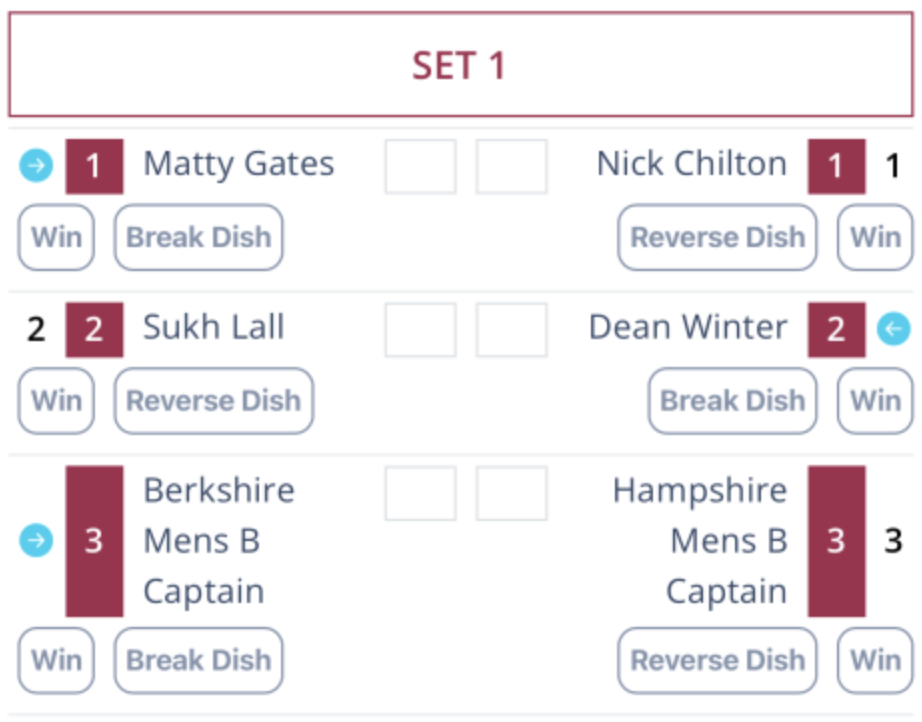
To do this, simply tap the relevant button and it should light up green. Pressing BreakDish/Reverse Dish will automatically select the win button. If you press the wrong button don’t worry, just press a different button and it will switch it up
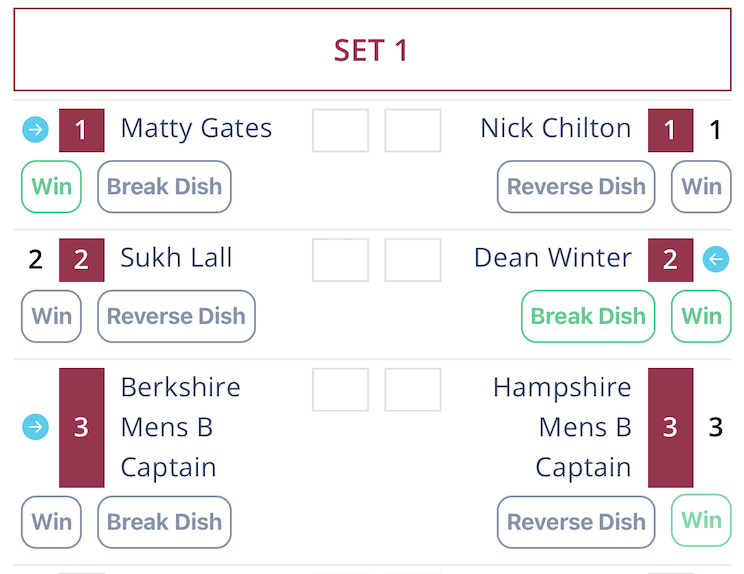
You will notice that the scores are not updated yet. This is because the Away captain needs to approve the result. Their app will show a different screen.
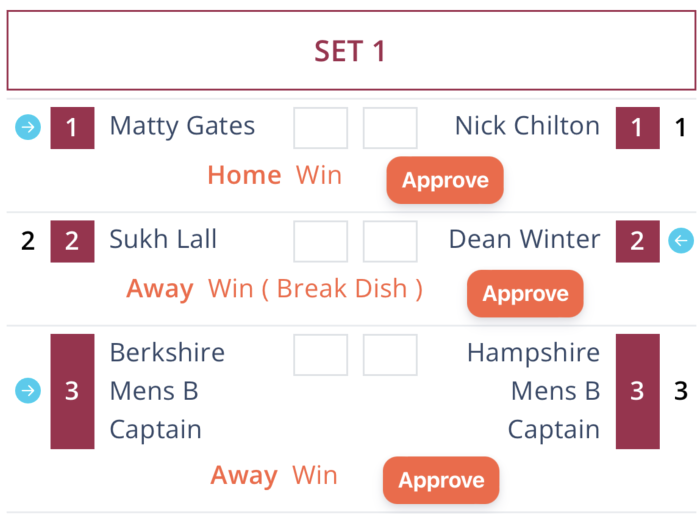
What this also demonstrates, is there is no need to approve them one at a time (though it may be desirable to do so as quickly as possible so people can see the live scores more frequently).
The away captain can press the Approve button to approve the frame result. Note that once this is approved, only a league administrator can amend it. So if you notice the home captain has made a mistake, they can correct it prior to you approving it.
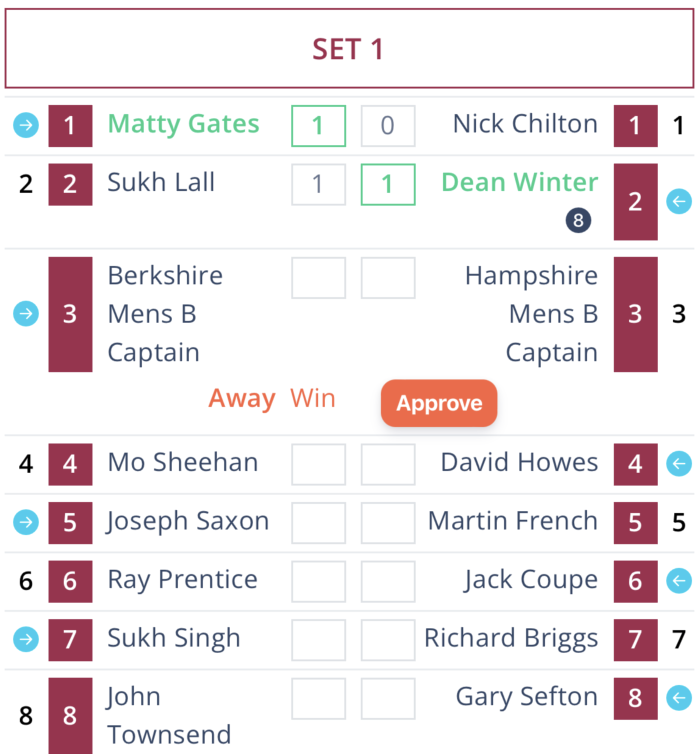
Repeat the process for all frames.
Between Sets
Between each set you can make substitutions, in line with the rules. The important thing is to not lock in the set until you are ready to play it in case you need to make substitutions.
Match Completion
When all frames are completed scroll to the bottom. You will see a player summary to see how they performed in the match (The players with the most wins at the top) that can help with the awarding of the Player of the Match.
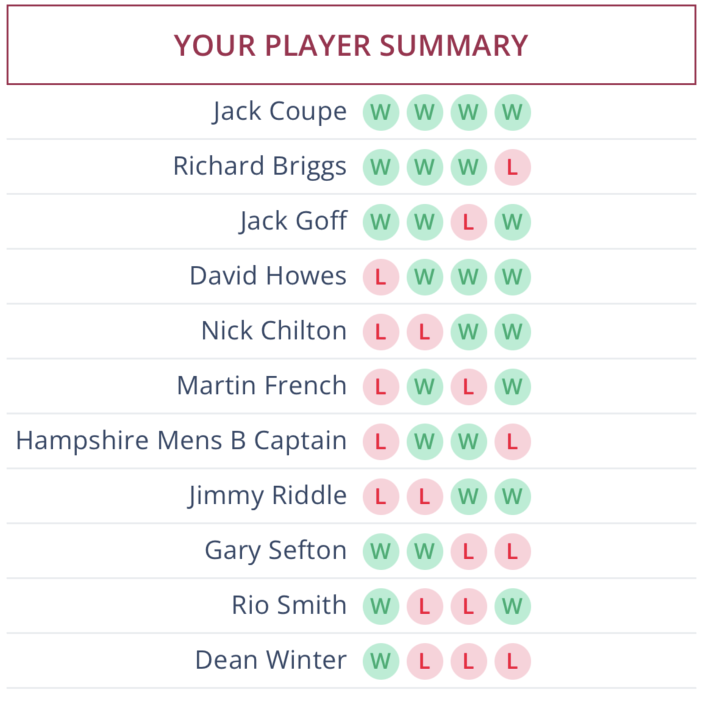
Then, firstly the Home captain has to submit the match for final approval. This is the digital equivilent of signing the scorecard.

After pressing the Submit button you get this screen where you can enter some notes, log your reserves, and if you need to, lodge a dispute.
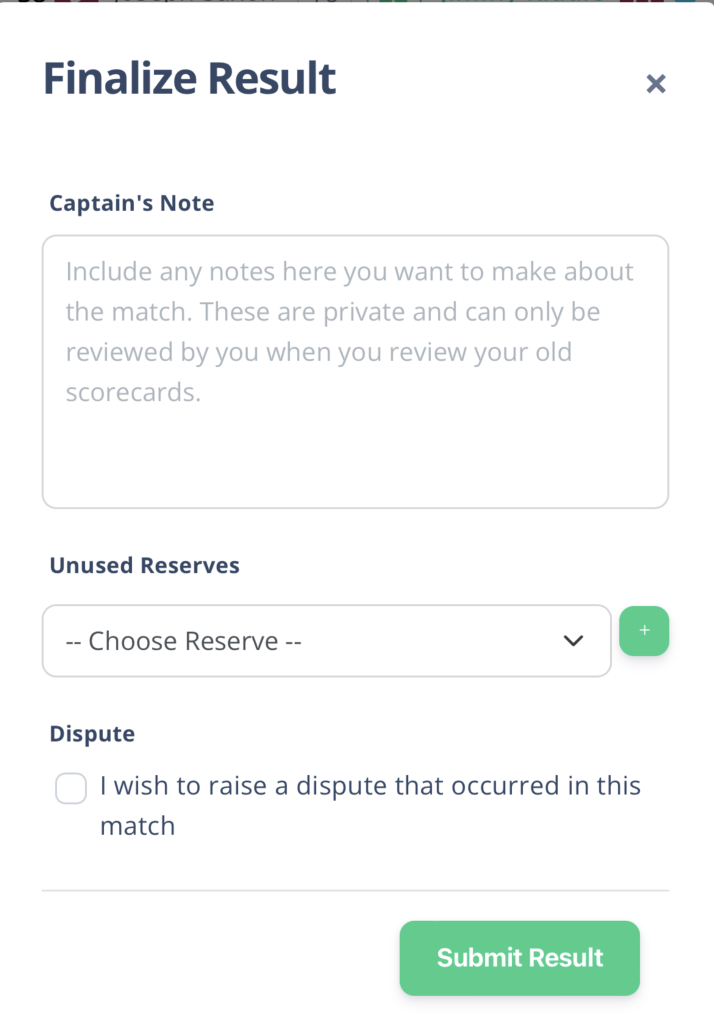
Captain’s notes are only visible to the captain(s) of the team that wrote them.
Reserves can be recorded by using the drop down box and adding them to the match. If you make a mistake you can remove them.
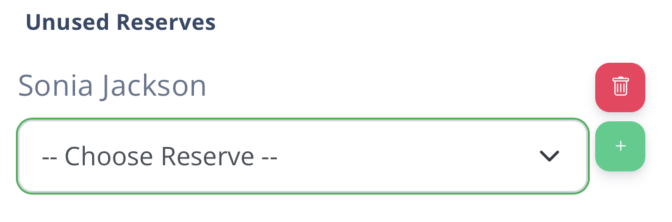
If you choose to dispute the match you can – it’ll place the result as dispute and not update any league tables or player statistics.
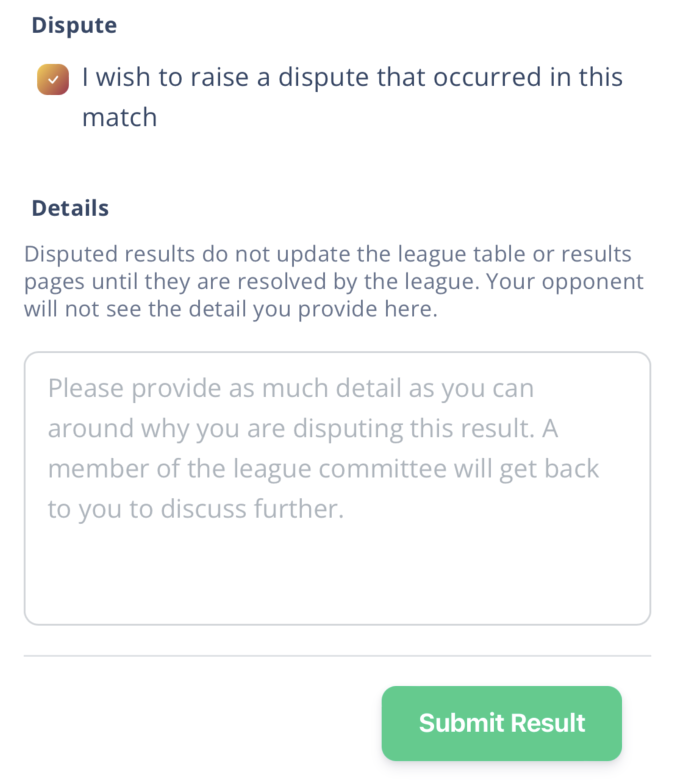
Submit Result hands it over to the Away Captain to approve.
Their screen looks almost identical, except the button says Approve Result, rather than submit.
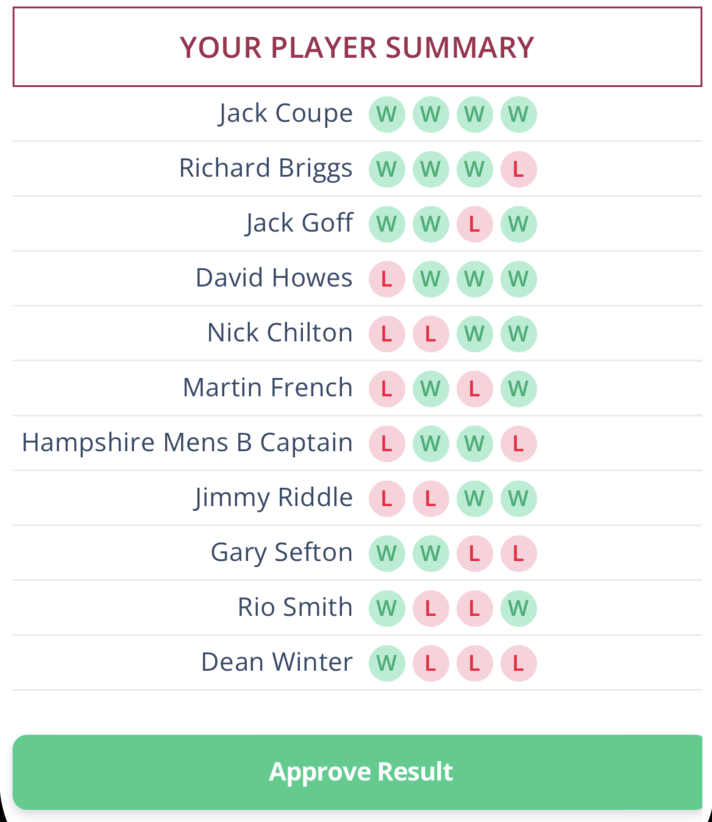
Anything Else?
No, thats it. All league tables and player rankings will be instantly uopdated and available to view on the website.
The website is available at https://www.rackemapp.com/leagues/eparegion7 and can be viewed by anyone with an account or not.
More Resources
There is a lot more you can do. For example, you can invite players to create their own accounts and upload profile pictures, as well as grant them captain priviliges – they will be able to submit the scorecards too with these priviliges. The full Captain’s Guide has all the information available.