We have a special mode in RackEmApp which will allow you to utilise StreamDeck.
StreamDeck is a hardware device that acts like a keyboard, and can be used to send keyboard commands to the connected PC.

This works in conjuction with with Referee mode which is what drives the stream overlay, scoreboards and arena screen.
At a high level, it gets set up like this.
- StreamDeck must be connected to a Computer
- The Computermust have Referee mode open in a browser and assigned to a Table (see below)
- The keyboard focus must be on the browser window running Referee mode
- You should not close the browser
- Pressing buttons on StreamDeck then get passed to the browser and execute the configured commands
- These commands then drive the Scoreboard, Stream Overlay and Arena Screen.
To assign hotkeys you do so in the setup of StreamDeck. That is outside the scope of this article, but a link is provided here. https://help.elgato.com/hc/en-us/articles/10870947641741-Elgato-Stream-Deck-Hotkeys
You map the hotkeys to one of the defined commands displayed in Referee mode. Note: All keys in RackEmApp are designed to be entered as lowercase.
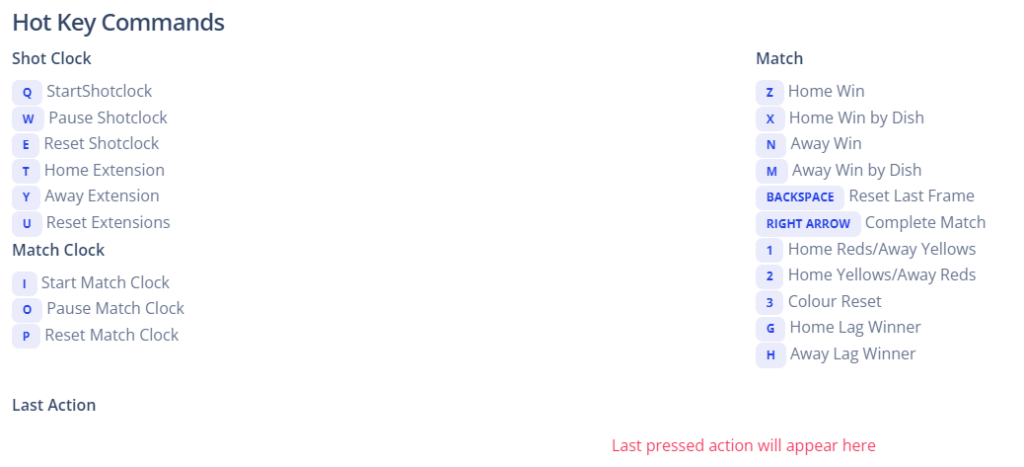
The Last Pressed Action button allows you to test/see the keys have been successfully pressed.
Accessing Referee Mode
To use StreamDeck you must open Referee mode in a special way that assigns the mode to a Table.
Obtain the table code from League Management > Venues
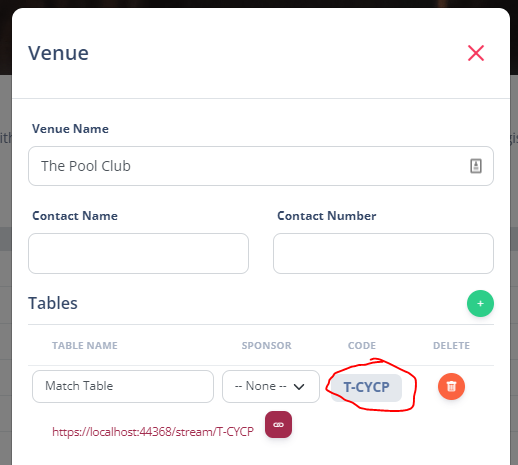
You can then visit
- https://www.rackemapp.com/referee/table/{tablecode}
- Replace {tablecode} with your real table code
You will then see Referee mode with the hotkeys enabled.
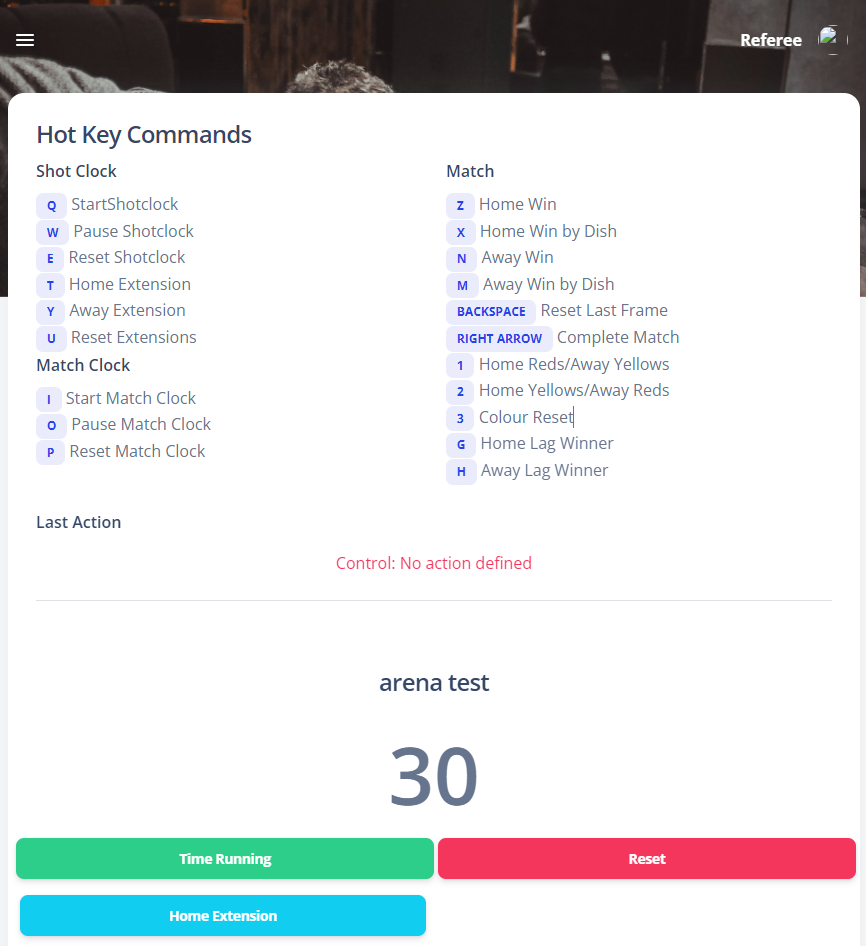
Referee mode is then assigned and fixed to the table you entered. This means the next time you use the presentation options to push a match to be streamed, this screen will auto refresh to load the next match and allow you to seamless stream right away.