Have you ever wanted the Ultimate Pool experience in your venue? Well now you can have it.
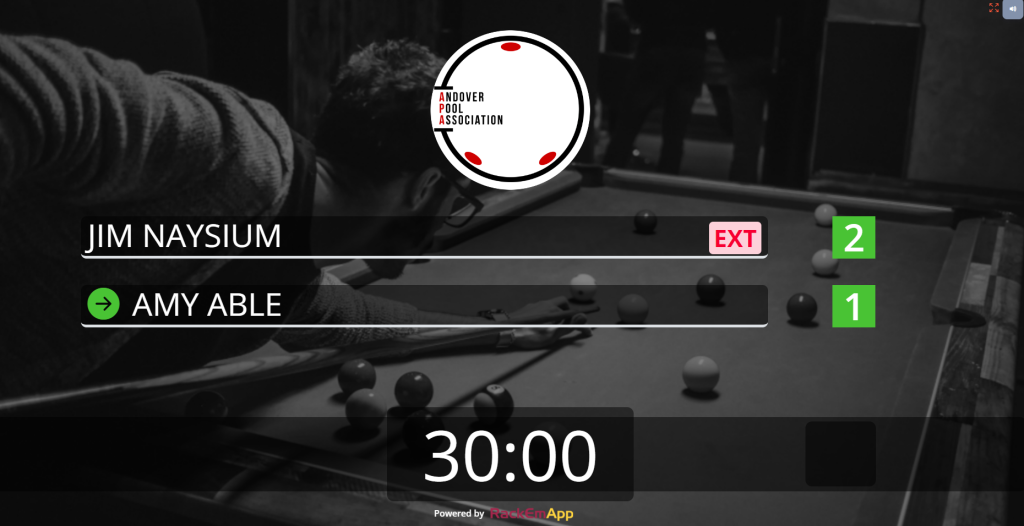
Integrating with Referee mode, you can have a special screen in your Arena tables displaying the score, match clock and shotclock – and for added drama, it switches to a full screen countdown! Check out an example below.
Arena Screen is super simple to set up. Firstly, familiarise yourself with Referee mode. Its for referees and timekeepers to both practically use as a tool but also drives all the invenue and streaming technology RackEmApp has on offer. So the information you show on screen here is directly displayed also on the Tablet Scoring and also the Streaming overlay.
There are several different modes you can use Arena Screen for
- Main – This is when you want to show other people in your arena whats going on on the table. It shows the players, score, colours, break indicator and extension labels. It will switch to a full screen timer countdown when the relevant shot clock “warning time” is reached. On Ultimate Pool, this is the screen in the air at the back of the room.
- Tableside– This will cycle through full screen imagery of your sponsors, and then switch to a full screen timer countdown when the relevant shot clock “warning time” is reached. On UltimatePool, these are the screens at ground level built into the back arena wall.
- Seat – This will automatically show the players names and your sponsors for the home and away player. It does not do any countdowns.
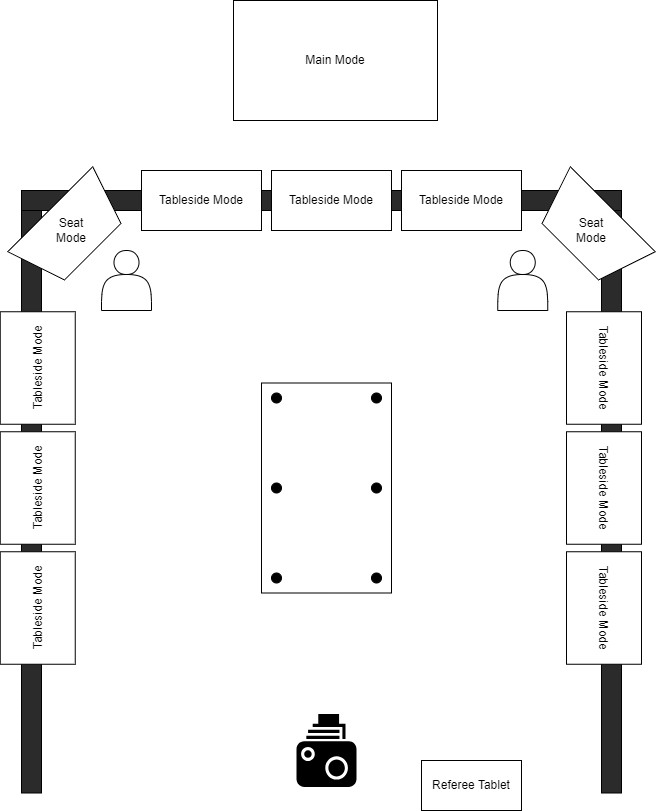
All screen modes are accessable via dedicated URLs which are entered into your web browser and you would typically use “Full screen mode”.
All screens will automatically refresh with the next match information when a new match is assigned to the table.
If you want to customize the backgorund of the arena screens, you can configure that in your League Settings.
Table Codes
All of the modes require you to provide a table code so it nows which table the screens are allocated to.
You can find them in Your Organization > Venues.
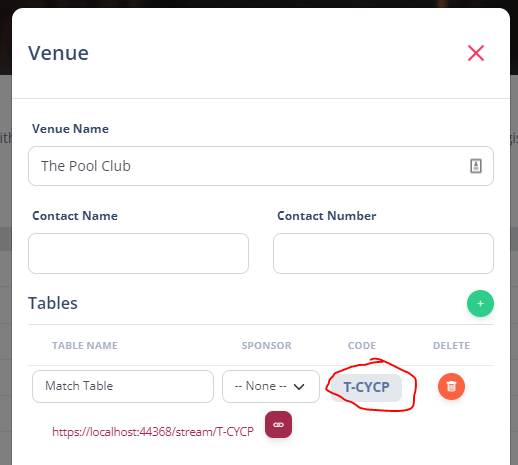
Assign Matches To Table
This can be done from various different places, but the thing to look out for is this “Cast” icon.
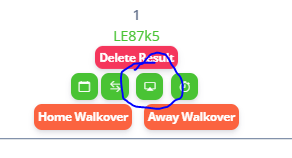
Then you can pick the table you want to assign and press “Strem Match”
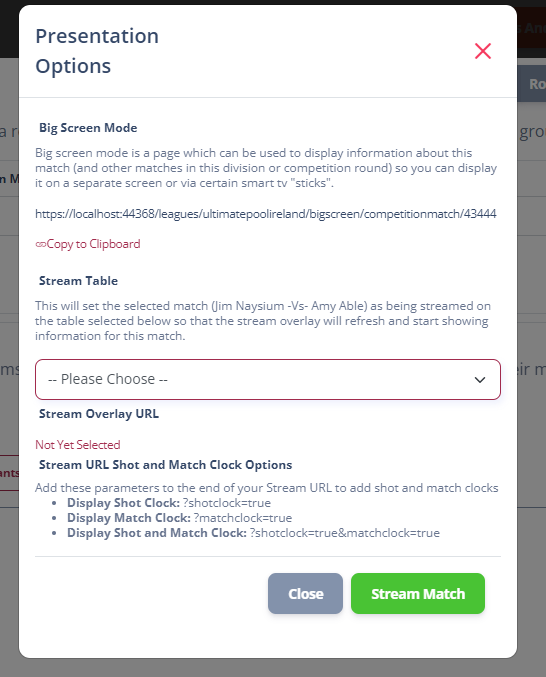
Referee Mode
Referee mode is how referees can score, time and set ball colours. It is available from lots of different places and with additional configurations like referee permissions which can all be found here.
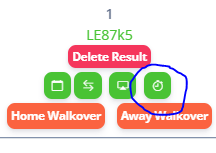
And then pressing Referee This Match
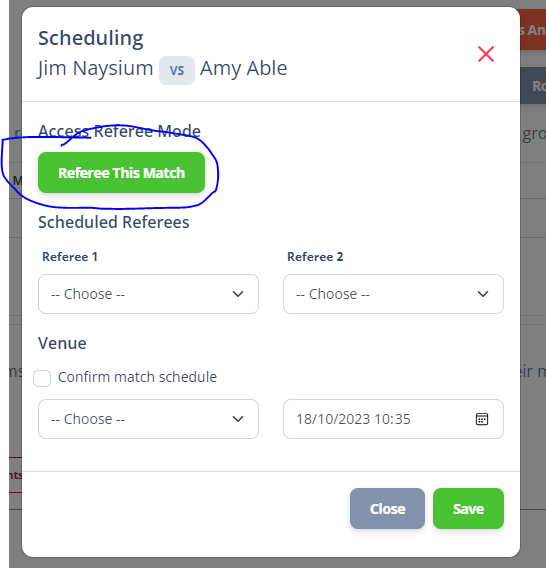
If you want to use a fixed-point referee tablet, like in this arena scenario, then accessing any match and suffixing the url with the below will auto refresh the tablet between matches.
- * ?tablecode={TableCode}
it is in this mode that you might want to take advantage of our StreamDeck Integration
Multiple Modes
If you intend on using more than one mode on the same device, each mode should be operating in a different web browser, otherwise the shot and match clock timers will conflict across screens.
Match and Shot Clocks
Because of the way the communciations to the arena screens work, there is a delay betwen the “true” time – that which is shown on the referee’s tablet, and the times displayed on the screens – both in arena and on screen.
The way it works is this:
- Referee presses a button on the referee tablet (start, stop etc)
- This sends a command to the server instantly to say that particular command needs to eb executed
- Each screen is checking the server for a new command (start, stop) every 0.2 seconds and will perform that command as soon as it receives it
- On top of the 0.2 seconds is any network overhead from receiving the tiny response (usually less than 0.1 seconds)
- This means the screens can be up to 0.5 seconds out of sync from the referee’s true time.
This is typically a perfectly acceptable tolerance – it is normal that screen times are not the “official” times. However it needs to be understood when you have lots of screens around each other.
If any set of screens need to display the exact same screen, this should be accomplished via an HDMI array, screen duplication or similar, rather than a different browser for each screen. This way at least those screens will be in perfect sync, even if there is a very small difference between screen types.
This is even more critical to understand when the timers reach their countdowns. As they will audibly beep, you don’t want those beeps to be from all screens types as they will be out of sync. So you need to only pipe the audio from 1 of those screens into the arena – I’d recommend tableside mode.
Enabling Audio
If you want to enable the audio on an arena screen you need to press this button. This is because web browsers need you to interact with them before they play audio.

Customization
For larger organizations or anyone wanting a more customized look to their screens, we can facilitate that, but is subject to additional charges for our customization time. If you are interested, please contact hello@rackemapp.com
Screen Mode Setups
Main Screen
The URL for you to visit on the computer/device running your arena screen is
- https://www.rackemapp.com/arenascreen/{tablecode}
- Replace {tablecode} with the unique code for your table
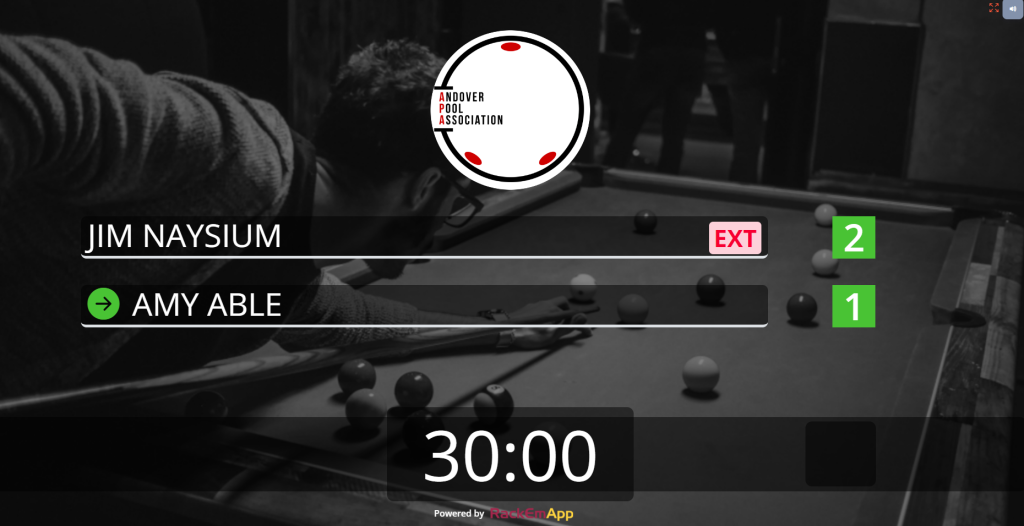
Tableside Mode
The URL for you to visit on the computer/device running your tableside screen is
- https://www.rackemapp.com/arenascreen/{tablecode}?TablesideMode=true
- Replace {tablecode} with the unique code for your table
Six Red Shootout Mode
The URL for you to visit on the computer/device running your tableside screen is
- https://www.rackemapp.com/arenascreen/sixred{tablecode}?TablesideMode=true
- Replace {tablecode} with the unique code for your table
When using referee mode, switching between Home and Away will auto-refresh the screen to switch between player timers
Seat Mode
The URL for you to visit on the computer/device running your seat screens is
- https://www.rackemapp.com/seat/{tablecode}/{HomeOrAway}
- Replace {tablecode} with the unique code for your table
- Replace {HomeOrAway} with either “Home” or “Away” (Case sensitive)
- Usually the home side is the left of screen, away on the right
