This is a quick guide to understand how to use Tablet Scoring with RackEmApp.
They can be used as a manual aid to track score and allow your comps to use live scoring. But they can also be used with Referee mode to have a small remotely controlled screen with match clocks and shot clocks, and fully integrates with our arena technology.
Firstly, ensure your tablets are plugged into a power source if possible and set to stay on (no screensaver/display poweroff).
Secondly, search for “RackEmApp” in the App Store or Google Play.
When you have downloaded it, you can either press the Access Scoreboard button to quickly enter a match code and start playing.
Or, you can login, and then access the Scoreboard button from the menu. Then you can enter a table code. You can only access table mode after authenticating by logging in.
Match Codes
Entering a Match Code means the tablet will only be active for one specific match before returning you back to the code entry screen. This is for when you want them to be used more ad-hoc and have players enter codes as and when.
Match codes can be found on Competition Draw Sheets, and should be considered a bit secure as you don’t want the matches to be abused and the wrong scores get entered.
League administrators can also find match codes for league matches in League Management > Fixtures and Results.
Table Codes
Assigning a table code means that the scoreboard will be tied to a specific table. This means you need to push/assign matches to a table for it to appear on that tablet.
Table codes can be found in Your Organization > Venues. Click your venue to see your tables, and the codes are clearly labelled. Table codes are always prefixed with a T.
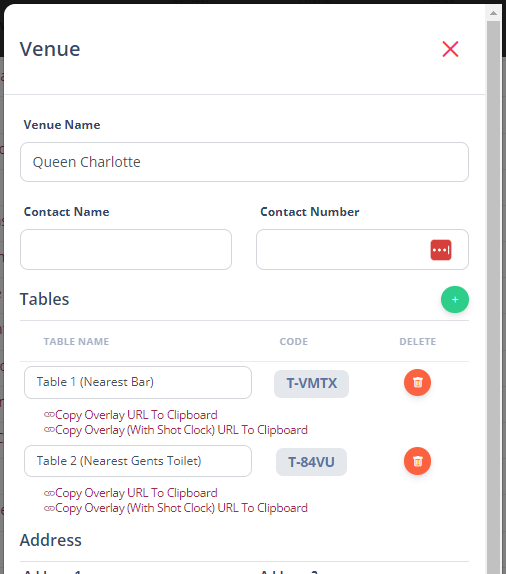
Push Matches To Tables
You can push any match to a table using the Screen button in league matches, competition matches or challenge matches.

And then selecting the table you want to show the match on.

Auto Assign Matches To Tables
Firstly, your competition needs to be assigned to a venue. This takes place in the Details screen. Simply choose from the the drop down box.
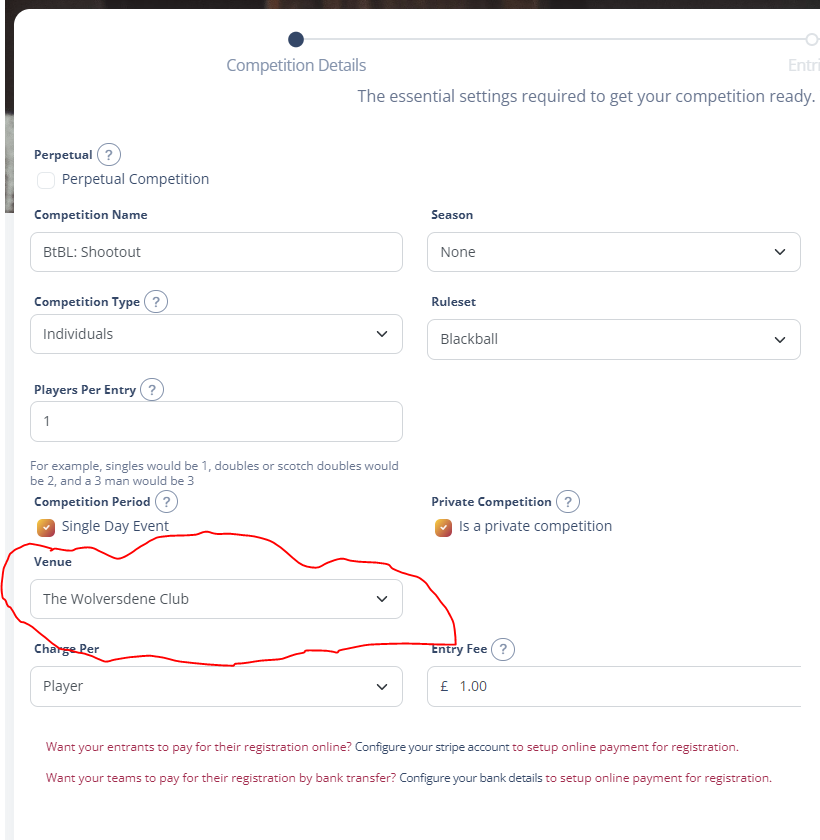
Secondly, you need to define which tables are going to be used for this competition – not all may get used for this comp. You do this when setting up your round (as it can vary from round to round). Click the Tables and Scheduling button.

Then select the tables used for this round. Don’t forget to Save.
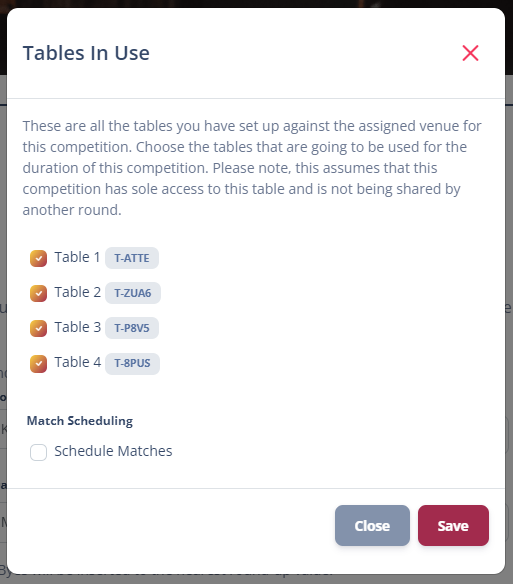
Firstly choose which tables are available for this comp in your venue. Some may not be in use. Only check the box for the ones you are going to use.

Auto-Schedule Matches
You can auto-populate the estimated start time of all matches by entering the start time and approximate match time. This will loop through the matches and assume a general even spread across available tables to provide a rough guide to when matches may expect to be played. These can then be overridden in the match list.
Table Assignment
The system can automatically assign matches to tables on the completion of a match. Configuring this will the dynamically update the scoreboard and stream overlay to reflect the new match details as well as supply the details to the live page and big screen so your competitors can easily see when they expect to play.
You can then pick one of these assignment strategies that best suits your needs.
- Disabled – No table assignment options appear
- Manual – Manually set matches to tables
- Assigned Table – This will take the next scheduled match that s assigned the same table as the match just completed
- Next Available Table – This will set the next scheduled match to be played on the next table that becomes available
When a match is scheduled the tablet/scoreboard will show a waiting screen with the table sponsor.
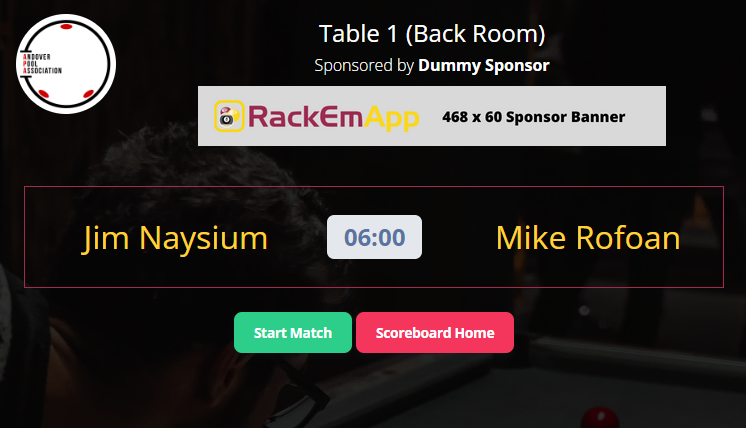
Using The Scoreboard
The scoreboard has a few different configurability options, but on the whole it works like this.
By default it shows the scores as 0-0.
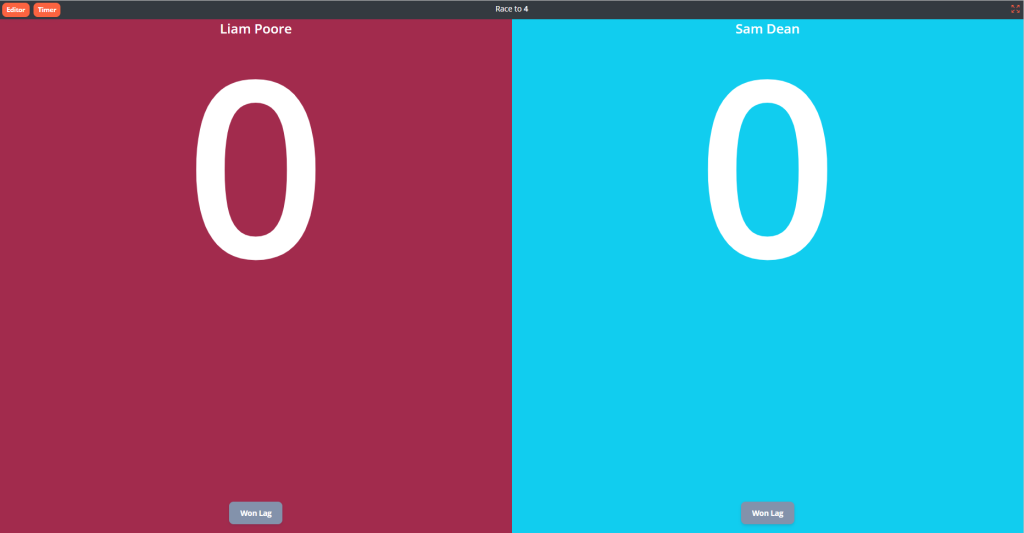
All the activity takes place at the bottom of the screen. Starting by indicating the winner of the Lag.

Then you can indicate the winners of the frames.

The top bar allows you to access the Editor to override any mistakes that may have been made.
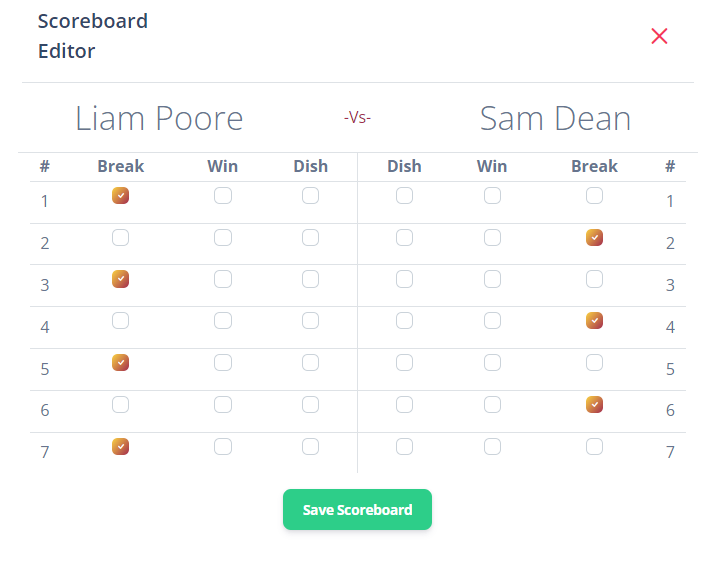
Note that closing the scoreboard editor does not save changes, so be sure to press Save Scoreboard in order to save your edits.